If you like some video or want to view certain things in detail, you always use the feature, loop. You can loop the whole video or section of the video on the loop. Here we will see a step-by-step guide about how to loop videos on VLC player. Looping Video on VLC on Windows; Part 2. Looping Video on VLC Using Mac; Part 3.
Video Loop App
To loop your video using it, you can follow these simple steps. Open Google Play Store, search for Loop Video and install the application. After that, open the app then click the “Image” icon, and select the video you want to loop. Now, move the slide bar to the position where you want to loop your video. 6,276 Best Loop Free Video Clip Downloads from the Videezy community. Free Loop Stock Video Footage licensed under creative commons, open source, and more! Replay gold moments to make a hilarious video. Just upload a video or paste a link, choose the number of times to loop, and download your extended mp4. Sign me up Stay informed about special deals, the latest products, events, and more from Microsoft Store. Available to United States residents.
How to Loop A Video on Various Platforms
ApowerEdit
The first program that you can use to make a video loop is ApowerEdit. This is a powerful video maker which you can rely on in creating an endless sequence for your clips. With its timeline feature, looping a video can be very simple and quick. Unlike other professional video editors, it has no complex menu to shift through. Plus, it comes with a smart and straightforward interface. In addition to that, it has the ability to crop, cut, split, or mix any video clips according to your preference. If you wish to make looped videos using it, you can refer to the guide below.
- Install ApowerEdit on your computer.
- After launching the program, navigate to “Media” and select “Import”. Now locate and select the video you wish to loop.
- Once uploaded, drag and drop the file onto the timeline. Click the video to highlight and press “Ctrl+C” using your keyboard or right-click and select “Copy”.
- After that, paste it by pressing “Ctrl+V” or right click and select “Paste”. You can repeat this process depending on how many times you want your clip to be replayed.
- Lastly, process your file by clicking the “Export” icon and wait for your file to be generated.
Coub
Another program you can use is Coub. If you wish to loop a video online, this software is the right choice for you. It has the ability to repeat videos and share them on different social networking websites such as Facebook, Twitter, Tumblr, and Pinterest. However, it may require you to register an account before you can loop a video here. To utilize this program, follow the guidelines below.
- Visit the official website of Coub and register an account.
- After that, go to “Create” and click “Upload your video” then find and select the video you wish to loop.
- Once processed, hit the “Next” button. Then, enter your video’s caption by hitting the “Caption” box. You may also modify the privacy of your video by clicking the button located at the left down side of the pop-up window. Once done, hit the “Next” button to proceed.
- Now, select your video’s category from the given options. After that, click the “Publish” button to have your video produced.
- Lastly, select a platform for sharing your looped video.
Kapwing
Kapwing is a quick and easy to use loop maker. Like the second solution, it doesn’t need any installation or software download as it is also a web-based app. The difference is that Kapwing is more straightforward to use and it will give you a choice on how many times you want to repeat your video clip. Here are the instructions on how you can create a video loop using Kapwing.
- Go to the main page of this program.
- Now, scroll down and choose “Loop Video”. After that, click the “Upload” button and select the file from your computer you want to loop.
- Then, select how many times you want your video to be repeated.
- Next, hit the “Create” button and wait for your video to finish processing.
- Finally, click “Download video” to save your file to your computer.
Loop Video
If you want to loop a video on your Android device, you can try Loop Video. This program is capable of looping your saved videos in just a few steps. When you use it, you will be allowed to take short videos and create a never ending sequence after capturing. Aside from that, your output can be shared directly on some of the popular video sharing sites like Facebook, Twitter, and Instagram. However, the main drawback of this app is it has a lot of pop ads that may annoy you. To loop your video using it, you can follow these simple steps.
- Open Google Play Store, search for Loop Video and install the application.
- After that, open the app then click the “Image” icon, and select the video you want to loop.
- Now, move the slide bar to the position where you want to loop your video. Once done, tap the “Check” button above.
- Once processed, you may choose whether you want to save it as a GIF or a video. Your outputs will be saved directly to your gallery.
Loop Vid-loop Video&video GIF
The last program that you can use is Loop Vid-loop Video&video GIF. This app works on iOS devices running iOS 9.0 or later. With this app, you can freely create high-quality videos in never ending sequences. Moreover, it comes with several filters that you can add to your video anytime you want. Upon producing your video, you will be given a choice to save it as a video or GIF file. Below are the steps on how you can successfully create a video loop using this piece of software.
- Install the app on your iOS device.
- Launch the app and tap the “Image” icon. From here, choose the file you want to loop.
- After that, hit the “Choose” button to process your video.
- Finally, tap “Video” and choose “Save Video” to save the output file to your device.
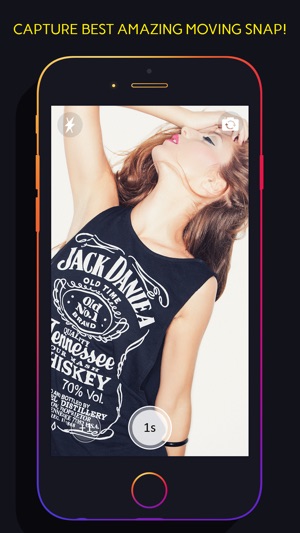
Conclusion

To summarize, the programs listed above are the best and most effective tools when it comes to making looping videos. There are a lot of other programs that you can also use. However, the mentioned apps are the easiest to use, in particular, ApowerEdit. With its drag-and-drop feature, managing videos is a very easy and hassle-free process.
Related posts:
by Christine Smith • 2020-12-03 17:44:08 • Proven solutions
Video Loop App Android
VLC is a rich media player with extensive media playing features and allows you to create fun experiences with it. If you like some video or want to view certain things in detail, you always use the feature, loop. You can loop the whole video or section of the video on the loop. Here we will see a step-by-step guide about how to loop videos on VLC player.
Part 1. Looping Video on VLC on Windows
Step 1: Open the video you want to loop using the VLC player. If you want to loop multiple video files, add them to the playlist.
Step 2: To loop the video, go to the loop button and click on it. If you want to loop the multiple files, toggle the button to either loop one or all and toggle till you reach your desired result.
These two-steps will make sure that your videos are in the loop until you stop them. You must know that button has a few different options toggle between no loop, loop one, and loop all. You can always add more files to the playlist.
Part 2. Looping Video on VLC Using Mac
Much like Windows, it is the same for Mac to loop video or videos from your playlist. To guide you, here are the steps that you can follow:
Step 1: Open the VLC media player and open the file or files you want to loop. Go to the Media menu and go to open the file.
Step 2: To loop the file in the playlist, from the bottom toggle the loop button. Click on it once to loop one and loop again to loop all. You can click again to turn off the toggle. It all depends on how you want to play the videos.
These are simple steps that you can follow to loop videos or various video files. You can always add more files to the playlist.
Part 3. Repeating Specific Section of Video
While creating or editing videos, you may want to see the specific section for the video. With VLC, a specific section can be easily looped with a simple button. Here are the steps you can follow to loop a specific section.
Step 1: Launch video using VLC on your system. Go to the View tab first and under tools click on Advanced Controls.
Step 2: You will see a few new buttons appear at the bottom. Now in order to loop the specific section. First, more the video to the starting point of the loop section and then click on the specific loop button.
Step 3: Now to finish the loop, take the video to the endpoint, and click on the same button again. You will see the two points of the button are red. Now play the video, and the section will be looped.
The method is the same for both Mac and Windows operating systems.
Part 4. Best Alternative to VLC to Play and Convert Videos on Windows/Mac
Sometimes, you may have trouble playing videos with VLC, or getting bored with its simple functions. Then a good alternative to VLC like Wondershare UniConverter is needed, which can not only play videos but also convert, edit, download, burn videos easily, and quickly. This multi-functional converter works on both Windows and Mac systems and supports an array of video/audio formats, including AVI to WMV, MOV to MPEG, MP4 to MOV, FLV to MP4, MP4 to MP3, etc.
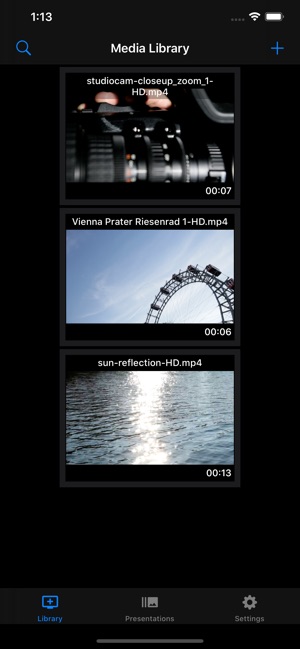
Wondershare UniConverter - Best VLC Alternative for Windows / Mac (Catalina Included)
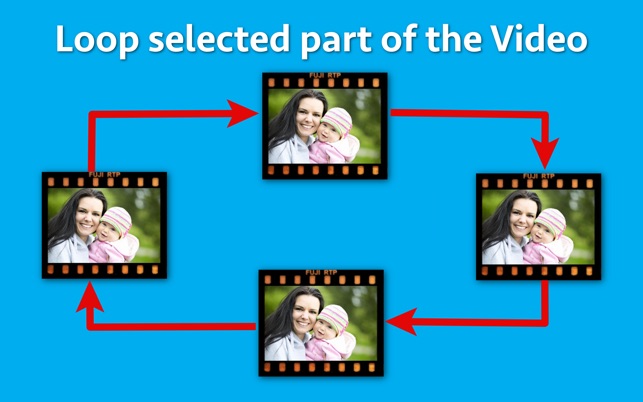
- The best alternative to VLC to play videos smoothly on Windows/Mac.
- Convert videos to any format with super fast speed and no quality loss.
- Support 1000+ video/audio formats, including AVI, MKV, MOV, MP4, FLV, etc.
- Burn videos to DVD to play with your DVD player with free menu templates.
- Optimized video conversion presets for iDVD, iMovie, Final, and other devices.
- Edit videos with trimming, merging, cropping, adding watermark, editing subtitles, etc.
- Download videos from YouTube and other 1000+ video sharing sites.
- All-in-one video toolbox: video compressor, image converter, GIF maker, CD/DVD converter, screen recorder, etc.
- Supported OS: Windows 10/8/7/2003/Vista/XP, Mac OS 10.15 (Catalina), 10.14, 10.13, 10.12, 10.11, 10.10, 10.9, 10.8, 10.7, 10.6.
Video Loop App Ios
Steps to play and convert videos on Windows/Mac with VLC alternative:

Step 1 Add videos you need to loop.
Launch Wondershare UniConverter after download and installation, click on the button under the default Video Converter interface to add the video you need to loop. Multiple videos can be added here.
Step 2 Play videos with VLC alternative.
The added videos will be displayed as a thumbnail on the interface, move your mouse to the video, and see a Play icon. Click it to play videos smoothly. You can choose Full-Screen Mode here or make a screenshot easily. Also, click the edit icons under the video thumbnail image, you can trim, crop, add subtitle, and make more changes.
Step 3 Convert videos to any other format.
If you want to convert videos to other formats so that you can play on specific devices, choose an output format from the Output Format: option and then click on the Start All button to finish the process. You can find the converted files from the Finished tab.
You can find more functions of Wondershare UniConverter and have a free trial after download and installation.
